My keyboard ergonomics journey as an engineer
Typing… all the damn time
As a software engineer, I’ve spent plenty of time over the years spewing code using a keyboard. It’s fine, it’s part of the occupation – and during the good times I’m spending more time thinking about code and design than I am typing out code. However, to build cool shit, you’ve got to get some code into them files – which, for the majority of engineers, means typing.
With the transition to remote work, I found my typing workload doubled or tripled. Nearly all daily communications were now funneling through Slack or email, so collaboration itself required large amounts of typing. I’m still a large advocate for remote work and async communications for many day-to-day activities, but I have to acknowledge the extra strain it puts on your hands.
After a year or two of this increased typing burden, I felt RSI (Repeated Stress Injury) starting to set in. My wrists, hands, and fingers were hurting all the time. I once snowblew my driveway and then couldn’t type for the next two days. It was turning into a disaster, and I’m not quite old enough to be giving up a fulfilling and lucrative career in computing.
At that point, I decided it was time to take a serious look at why my hands hurt so damn bad.
The obvious culprit was my choice of keyboard. That’s the mechanical device my fingers spent all day tapping, so I figured it was the lowest-hanging fruit. I went on a keyboard journey, attempting to find a keyboard that balanced my productivity, pleasure, and ergonomics. In this post, I’ll outline my journey and the lessons I learned along the way.
The Apple Magic Keyboard
For years I typed on the Apple Magic keyboard (with number pad). You probably know the one, it looks something like this:
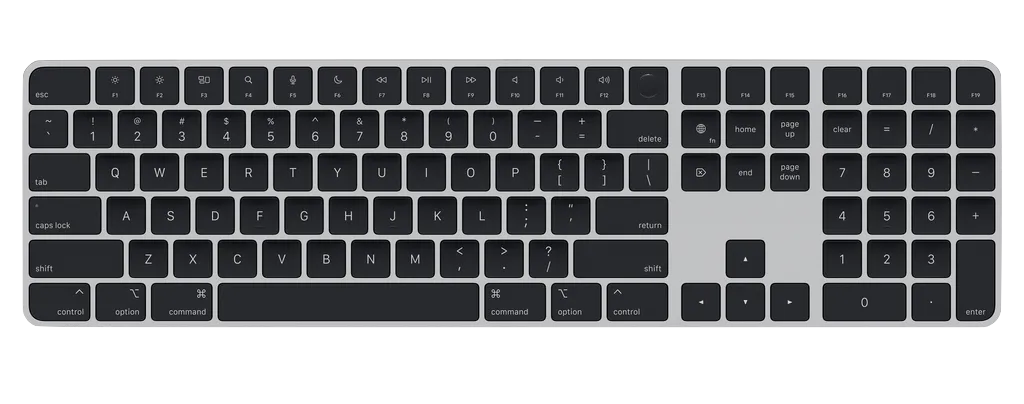
I really enjoyed this keyboard – it was thin, felt premium, and integrated well with the Apple ecosystem. Even though I rarely used the number pad, I found the version with the number pad to be worth the extra money since the larger version has larger meta keys, a much more usable arrow configuration, and a larger function key row. The larger keys made the typing experience much more comfortable for me (at the cost of having a slightly larger keyboard, and the number pad pushing my mouse further to the right than I’d like).
Although I loved my Magic keyboard, it seemed clear that it wasn’t the most ergonomic of keyboards. I wanted to try something new but at that time I didn’t want to spend hundreds of dollars on something I hadn’t physically tried out. So off to the local Best Buy I went.
The Logitech Ergo K860
My local Best Buy didn’t carry a ton of ergonomic keyboards, but they did have the Logitech Ergo K860. This guy:

This was a really easy sell for me. At that time, I think I paid $130 for the keyboard, and it had a lot of attractive features:
- The keys themselves felt a lot like those on the Apple Magic keyboard.
- The keyboard had a split layout, but overall the key layout is pretty traditional, so the learning curve was minimal.
- The keyboard had a wrist rest, which I found to be very comfortable (even if the ergonomics purists tell you you shouldn’t be using wrist rests).
- The keyboard was curved to better fit the natural curve of the hands when laying on the keyboard.
- The keyboard had a reverse tilt, which at the time I didn’t know would be such an important feature for me.
Overall, this keyboard had a lot of huge ergonomics improvements over the Apple Magic keyboard, but was not that novel of a transition for me. The split layout and having to hit the N and B keys with the proper fingers took a tiny bit of getting used to, but overall the base learning curve was something like an hour or two.
Using this keyboard helped my hand pain tremendously. I ended up using this keyboard for a couple of years, and it holds a special place in my heart. When non-keyboard-enthusiasts ask me for a keyboard recommendation, this is the one I point them to.
When non-keyboard-enthusiasts ask me for a keyboard recommendation, this is the one I point them to.
At this point, I was pretty invested in keyboard ergonomics and wanted to try some of the more niche keyboards and upgrade to a mechanical board.
The Kinesis Advantage 2
Kinesis has been in the ergonomics game for decades now, and their Advantage 2 is widely regarded as a gold-standard in office ergonomics. You’ve maybe seen one of these goofy-looking things before:

This is a pretty large departure from the traditional keyboard layout, with features like:
- Split key well design.
- Curved key wells to better fit the natural curve of the hands.
- Thumb clusters to better leverage your strongest fingers (your thumbs!).
- Columnar key layout.
The non-traditional features of this keyboard are what make it so ergonomic. However, this feature set includes a columnar layout (the keys are not staggered horizontally like on a traditional keyboard, but rather arranged in columns). This is common in ergonomic keyboards, as it’s believed that the traditional staggered key layout forces your fingers to move horizontally, which is not really a natural movement for your fingers. With such a novel layout comes a pretty steep learning curve, and forces you to do customization to fit your typing needs.
With such a novel layout comes a pretty steep learning curve, and forces you to do customization to fit your typing needs.
It’s generally expected that the transition from standard key layout to columnar is going to take a week or two to adjust to. With such a steep learning curve, I wanted to customize the key functionality to fit my typing needs (like placement of common/important symbols that I use regularly for writing code). The Advantage 2 has an on-board programming functionality, but I found it very clunky to use – and I had a problem where my settings would randomly get erased (after spending hours customizing them).
This poor experience in customizing the keyboard – mixed with the productivity hit of adopting to a new layout – was beyond frustrating for me. I ended up returning the keyboard after a few days of use.
The Ergodox EZ
Another popular keyboard in the programming/ergonomics space is the ErgoDox EZ, and I figured I’d give this a shot.

It has many of the benefits of the Advantage 2, but seemed to be more friendly for customization and a little less opinionated on your key configuration. It seemed to be designed for engineers like myself, and that was appealing to me.
Overall, I really liked the feature set on this keyboard. However, it also had a columnar layout – and I understand why. The problem was: I received this keyboard when I had a series of tight deadlines at work, and I unfortunately didn’t have the space to take a large productivity hit while I retrained myself in typing. I boxed and unboxed this thing every day for a couple of weeks, trying to learn it little by little, but ended up failing to grok it.
I received this keyboard when I had a series of tight deadlines at work, and I unfortunately didn’t have the space to take a large productivity hit while I retrained myself in typing.
I ended up selling this keyboard a year or two later after it collected dust in my closet while I continued to use my Logitech Ergo K860. However, there were a lot of things to like about the ErgoDox EZ – and I was determined to find something that was somehow a blend of my Ergo K860 and the ErgoDox.
The sweet spot: Dygma Raise
After hours of research, I found the Dygma Raise. It looks something like this out of the box:

There are a few important things to point out about this keyboard:
- It’s got a split layout with two halfs so you can adjust the split to your own preference. This is great for ensuring you can type without having your shoulders crunched over like a hermit.
- It’s got wrist rests which are comfortable enough.
- They sell a tenting kit so that you can adjust the tenting and tilting to fit your preference.
- It’s got a close-to-standard key layout. This was a huge selling point for me.
- It’s got a thumb-cluster like the previous two keyboards I mentioned, but in a configuration that felt a bit more natural to me.
- It’s configuration software is relatively really good. It’s very easy to customize the hell out of this thing.
Basically, the Raise had the ergonomics and customizability that I was longing for, but with a close-to-standard key layout that allowed me to adopot it quickly (like, just a few hours). To this day, I can jump back and forth between my custom Raise setup and my standard laptop keyboard without missing a beat.
The thumb clusters
Many of the top ergonomics keyboard players have some notion of “thumb clusters”, where instead of your thumb only being in control of the spacebar – it’s in control of multiple keys. Your thumb is strong, and the fact that on a traditional keyboard it’s only in control of the spacebar is a bit of a waste.
I found the Raise’s thumb cluster positioning the most comfortable of all the ones I tried, and they make it dead simple to customize them to your liking. My thumb configuration looks something like the following:
- Each thumb has a space button.
- Under the space key on my right thumb cluster, I have an Enter key.
- My left thumb has access to two “layer” keys, where I can hold down one of these keys and switch to a new “layer” on my keyboard that can control many things.
- For example, I have a layer for arrow keys, common programming symbols, and macros (like auto-typing out things like
() => {}that I use all the time). - I have a layer for resizing/positioning windows on my desktop and adjusting media volume/tracks.
- These layers are easily accessible by using my left thumb to hold down a key, and then using my other fingers to hit keys on the additional layers.
- For example, I have a layer for arrow keys, common programming symbols, and macros (like auto-typing out things like
Thumb cluster configuration and layers almost deserves its own post, but I’ll leave it at this: customizable thumb clusters and layers are a game changer.
I’ll leave it at this: customizable thumb clusters and layers are a game changer.
Mouse positioning
If you’re computering a lot, you’re probably also using your mouse a fair amount. It turns out, your mouse positioning can have a large impact in your wrist comfort/health. I’ve found that positioning my mouse in between the two halves of my keyboard has allowed me to move my hand less and keep my wrist in a more natural position when mousing.
My layout (albeit a bit dirty) looks like this:

Between the ergonomic features of the keyboard, and my ability to put my mouse in a more natural position, the Raise has helped me keep RSI at bay while also tremendously increasing my productivity.
Should you get a Raise?
Yes. Okay, we need more nuance than that. If you’re looking for a customizable, mechanical keyboard with ergonomic features but aren’t quite ready for the jump to a columnar or ortholinear layout, the Dygma Raise is the one I’d try to sell you on. It’s got a swath of modern keyboard features, but has a keyboard layout that will feel close enough to standard for you to pick it up quickly – all while allowing you to customize it little by little to fit your needs.
The Dygma team has a pretty active YouTube channel where you can learn a lot about keyboard ergonomics as well as their products. They do informational videos on keyboards and ergonomics in general, and have even done honest, positive reviews of their own competitors’ keyboards. Overall, I genuinely feel good about giving my money to them, and I believe they provide the best product in the space I’ve outlined.
Conclusion
While I prefer my Dygma Raise over the other keyboards I’ve owned, and am a large advocate of Dygma’s products – I feel more passionately about health in general. If you’re spending long hours on a computer typing, do yourself a favor and stick your foot in the ergonomics rabbit hole. Start doing some research on keyboards that suit your fancy, but will also help keep you healthy throughout your career.